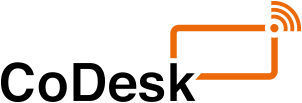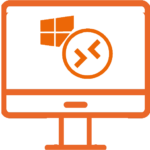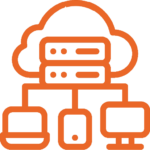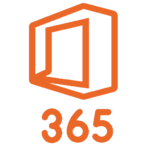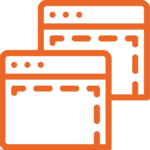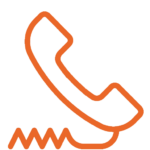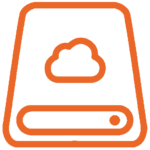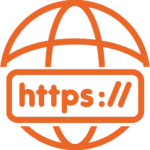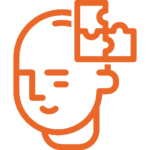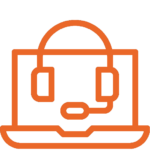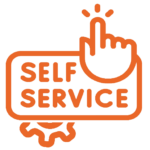Control’em installatie
Controlem installer downloaden
Klik op het EXE icoon >>
Weet je de weg? Ga dan direct aan de slag.
Eerste keer? Lees dan eerst onderstaande stappen en haal dan deze executable op.
Voorbereiding
Controlem.exe is een applicatie om Windows computers automatisch te voorzien van de set-up en instellingen van jouw organisatie. De werking is simpel, op basis van de klantcode van jouw organisatie gaat eigenlijk alles vanzelf.
Om ook organisaties te ondersteunen die geen Microsoft365 gebruiken of (nog) niet over de benodigde licenties beschikken, is de werkwijze iets anders dan met Microsoft AutoPilot / Intune.
Check eerst of je computer hier aan voldoet:
- De computer heeft een Windows Pro of Enterprise versie. Een Home-versie geeft niet alle functionaliteiten!
- De versie van Windows is 10 of 11
- Een computer waar geen belangrijke data op staat. Alle data wordt gewist! Dus zorg waar nodig voor een back-up.
STAP 1 – Windows Out-Of-Box
Nieuwe computer: Sluit alles aan en start de computer op. Maak waar gevraagd wordt verbinding met internet.
Gebruikte computer: Voer een reset naar fabrieksinstellingen uit en wacht tot dit afgerond is.
Instellingen
Bij de eerste (verse) keer opstarten kom je in Windows Out-Of-Box ervaring terecht. Je krijgt een aantal vragen over het instellen van de PC over taal, regio en keyboardinstellingen. Ongeacht de versie vraagt Windows je om in een aantal stappen om de juiste settings te kiezen. DIe stappen zijn nagenoeg hetzelfde, Dit zijn de instellingen die je moet kiezen:
- Taal: Nederlands
- Regio: Nederland
- Toetsenbord: kies voor layout US international / Verenigde Staten Internationaal.
Vraag over het toevoegen een extra toetsenbord-indeling toevoegen kan je negeren. - Soort gebruik: voor thuisgebruik
Dat klinkt wellicht raar, maar het gaat alleen maar om de set-up voor nu. - Naam van de computer: maakt niet uit, bedenk maar wat (zonder spaties en leestekens)
Nu is het tijd om een ‘lokaal’ account aan te maken. De manier waarop is afhankelijk van de Windows versie zoals die door de fabriek is ingesteld. Bij Window 10 kan je nog kiezen voor een lokaal account, bij de nieuwste versie van Windows 11 niet zonder een truukje. We behandelen hier de set-up voor de recente Windows 11 installaties.
Geen Microsoft account, maar lokaal account maken
Update Juni 2024: Let op: Microsoft heeft weer een wijzing aangebracht in de manier van aanmelden. Aanmelden met een lokaal account is weer lastiger gemaakt. Dus het kan zijn dat onderstaande procedure niet meer werkt voor jouw computer. In dat geval is dit de werkwijze:
- Herstart de computer zonder netwerkverbinding
- Wacht tot je de vraag over verbinding maken krijgt en start dan een DOS-box met de toetscombinatie Shift + F10 en type daar: OOBE\BYPASSNRO
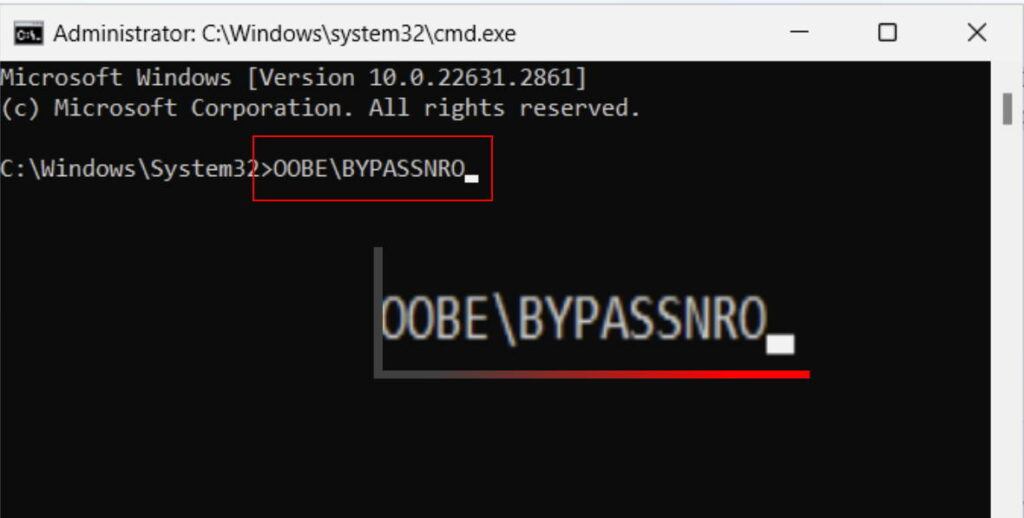
Als dat commando niet herkend wordt type dan:
%systemroot%\System32\oobe\BypassNRO.cmd -
De computer herstart en je loopt weer door de procedure heen tot je bij verbinding maken komt. Daar staat nu extra optie ‘Ik heb geen internet‘ of in het Engels met dezelfde strekking.
- Kies die optie en bevestig dat je door wil gaan met beperkte rechten (“limited setup” in het Engels).
- Maak daarna een lokaal account aan en ga verder bij ‘Verder met het lokale account’
Na de eerste stappen vraagt Windows je om een Microsoft op te geven of er eentje aan te maken. Dat doen we echter niet! We vullen als naam ‘Admin’ in en kiezen kiezen voor ‘Volgende‘. Dit resulteert in een melding als ‘Oeps, er is iets fout gegaan’.
Verder met het lokale account
Daarna mag je een lokaal acccount aan maken. Dat mag je zelf bedenken, maar gebruik geen ‘ICT’, ‘CoDesk’ of de naam van jouw organisatie.
Gebruik liever iets als ‘Ikke’ of ‘PietjePuk’. Bij voorkeur kort, zonder spaties en andere rare tekens
Volgende vraag is een wachtwoord maken en dat kan je leeg laten. Gewoon voor ‘Volgende‘ kiezen.
Daarna komen er vragen over een aantal zaken m.b.t. privacy. Kies steeds de minste gevoelige privacy opties en klik hier snel door heen. Reboot als laatste stap de PC en log in met het lokale account.
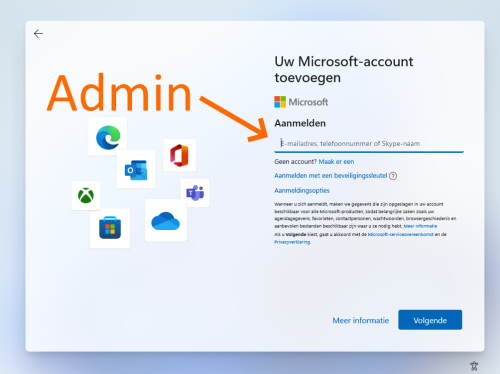
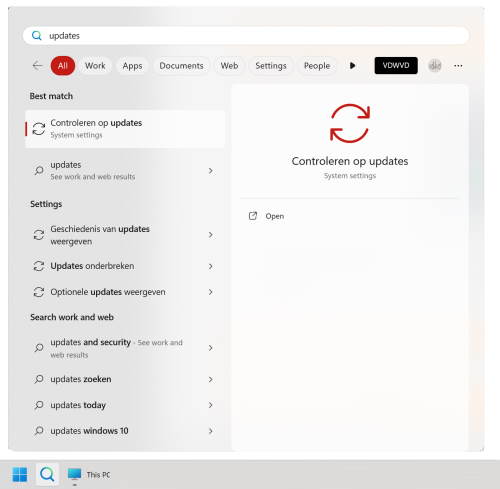
STAP 2 – Windows Updates ophalen
Zoek actief naar updates door in het startscherm te zoeken naar Updates (via de zoekfunctie in het Windows startmenu)
Je ziet dan vanzelf de optie ‘Controleren op updates voor bij komen in de resulaten.
Deze stap is niet per sé nodig maar maakt het inspoelen wel veel sneller. Die updates moeten immers toch gedaan worden en het is vervelend als de gebruiker van de PC bij eerste keer inloggen weinig of niks kan doen omdat toch eerst die updates voorbij komen.
Na het uitvoeren van updates: rebooten en nogmaals checken op updates. Doe dit net zo lang tot Windows aangeeft dat er niks meer is.
Afhankelijk van de specificaties van de computer, hoe recent de Windows versie is, snelheid van de lokale internetlijn én of Microsoft wel of niet net een grote upgrade van Windows klaar heeft staan, duurt deze stap zo’n 10 minuten of in slechtste gevallen een uur.
STAP 3 – Controlem.exe uitvoeren
De computer is nu klaar voor de laatste stap: het uitvoeren van de Control’em installatie (de executable). Deze installatie voorziet de computer van software die zich in de achtergrond plaatst en verbinding legt met de servers van CoDesk voor configuratie, monitoring en onderhoud.
Programma starten
Start bestandje Controlem.exe die je hebt gedownload (kijk in de map Downloads van jouw computer) als ‘Adminstrator’. Dat doe je door op rechts te klikken op Controlem.exe en dan te kiezen ‘Run as administrator‘ / ‘Uitvoeren als adminstrator’.
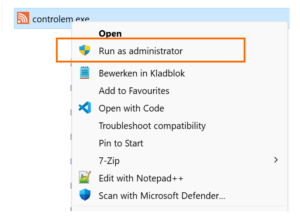
Er komt een tussenscherm of je Controlem.exe echt wil uitvoeren. Dat moet, dus daar een ‘OK’ op geven.
Klantcode
Control’em installatie start en in het eerste scherm vul je de Klantcode in.
Weet je de klantcode niet, dan kan je die opvragen bij CoDesk (via service@codesk.nl).
Klik daarna op Next.
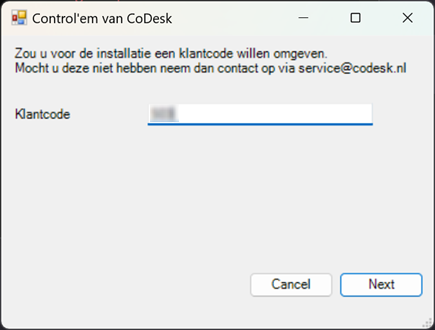
Optioneel: geef de PC een naam
Control’em voorziet de computer zelf van een naam waar de klantcode, het soort computer en het merk al in zitten verwerkt. Maar je kan de computer ook een eigen tweede naam geven die handig is als je een specifieke functie of plek op het oog hebt voor de computer. Bijvoorbeeld iets als LPT-FLEX-<VOLGNUMMER> of ‘Balie 1’.
Anders leeglaten en OK klikken.
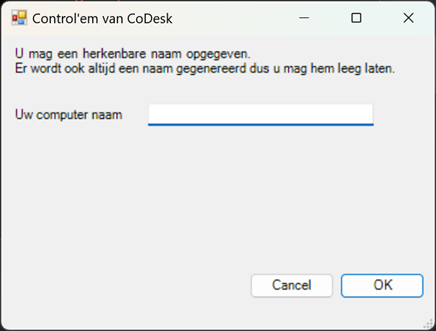
Optioneel: wachtwoord ICT account
Control’em voorziet de computer van een ICT account. Dat is een account met Administrator-rechten. Elke computer krijgt een uniek wachtwoord voor dit account. Deze wachtwoorden zijn online* op te vragen.
Heb je al een specifiek wachtwoord wat je wil zetten, dan kan je dat hier aangeven. Zoniet laat het leeg en Control’em bedenkt zelf een geschikt wachtwoord.
Klik daarna op OK.
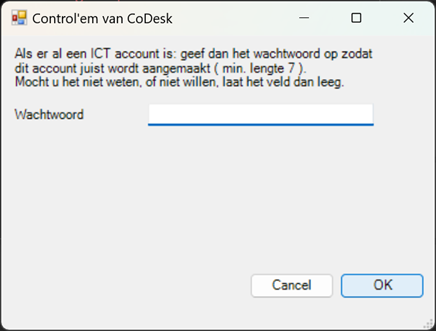
Installatie starten
In het laatste scherm zet je een vinkje zetten bij Deze computer gelijk opschonen en software installeren.
Klik daarna op Install.
De Control’em service wordt geïnstalleerd en die maakt verbinding met CoDesk. Daarna worden, onzichtbaar, alle benodigde dingen geconfigureerd en geïnstalleerd. Dit kan een half uurtje tot iets meer dan een uur duren (afhankelijk de eerder (niet) uitgevoerde updates en instellingen voor jouw organisatie).
De machine reboot meerdere keren en is klaar als in het loginscherm een account staat met de naam van jouw organisatie.
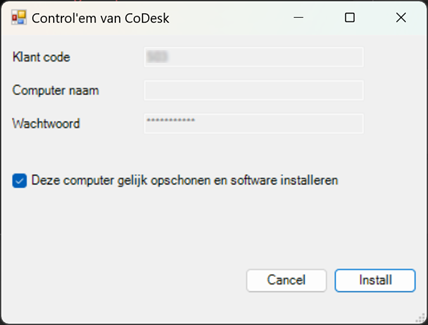
STAP 4 (optioneel) – Inloggen met een Microsoft account
Na een Control’em installatie is er altijd een lokaal gebruikersaccount beschikbaar. Dat is vooral bedoeld voor gedeelde computers of als de computer als terminal voor een RDP sessie wordt gebruikt.
Indien de computer met een Microsoft account moet worden gebruikt, dan vind je hier hoe je dat verder moet instellen.
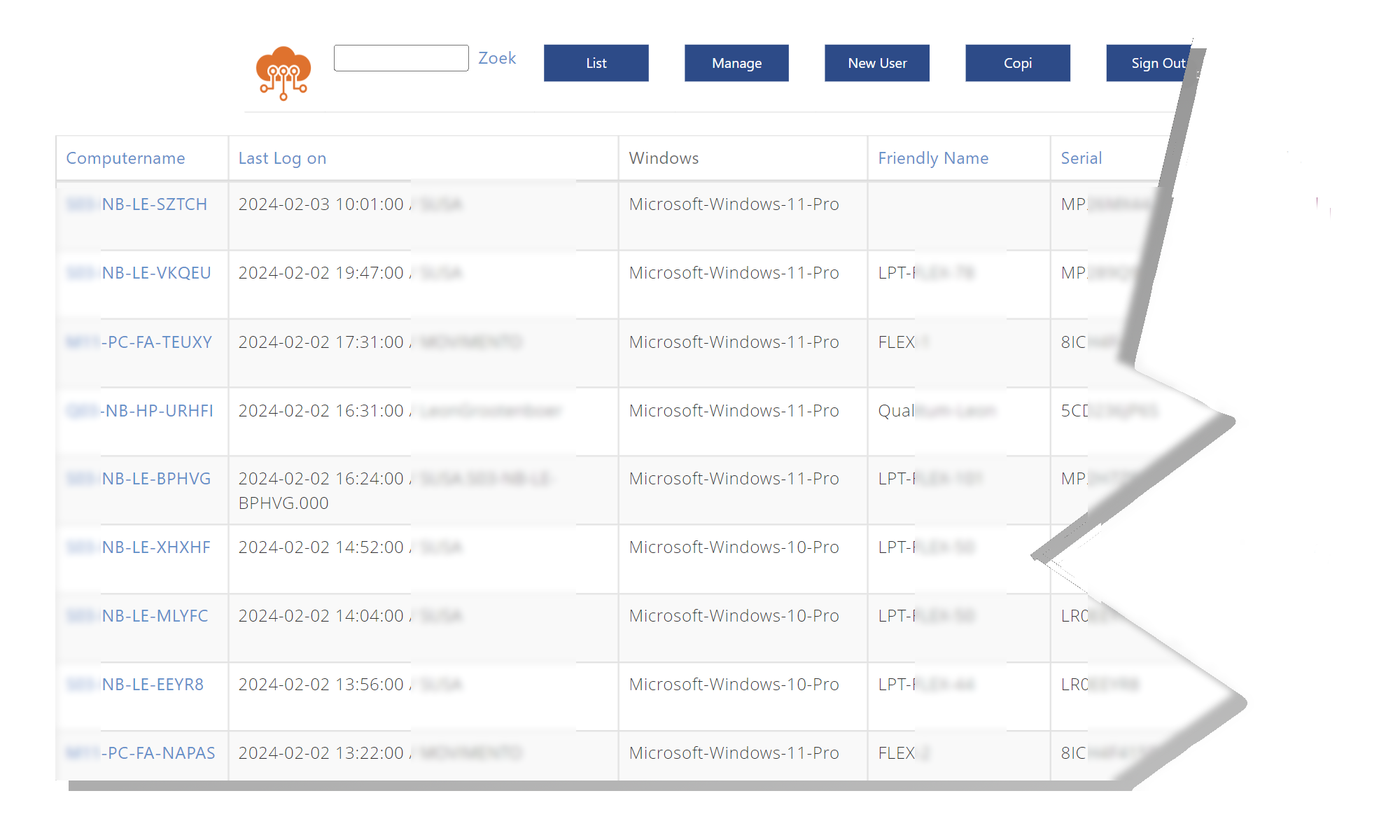
Online registratie (CDMB)
Control’em houdt automatisch een registratie* bij van alle computers met informatie over de machine zelf, maar ook wie er waar en wanneer mee inlogt.
In dit overzicht vind je ook per computer het ICT-wachtwoord terug.
Toegang tot deze online registratie is mogelijk via de CoDesk Desktop of een geautoriseerd IP-adres. Deze vraag je aan via service@codesk.nl
* in ITIL termen is dat een CMDB (Configuration Management DataBase) en dat is een standaard eis bij elke certificering op het gebied van informatiebeveiliging.
Eh…. mijn vraag staat er niet bij
Stuur dan een e-mail naar service@codesk.nl
en stel dan steeds per e-mail één vraag
Bij échte spoed: bel 088 – 188 1991