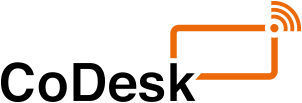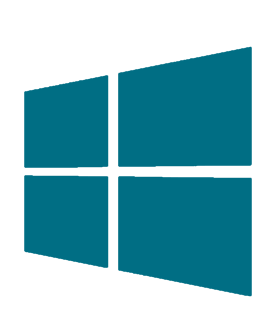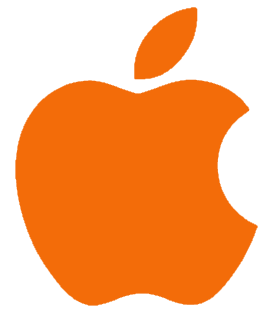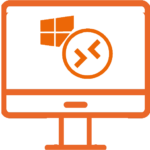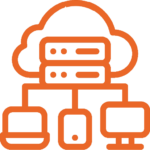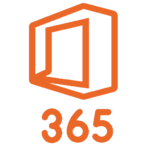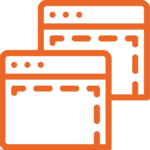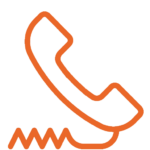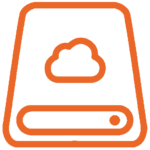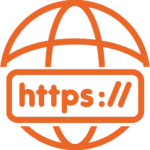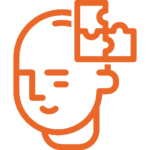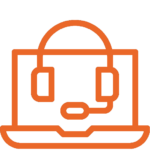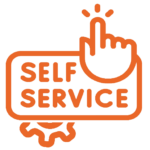Help = service@codesk.nl
Of bij echte spoed 088 – 1881991
Remote support
Indien gevraagd door onze ServiceDesk klik je op onderstaande knop om een remote support sessie te starten. Een medewerker kijkt dan met je mee op jouw lokale apparaat na het installeren van de software die je met onderstaande knoppen downloadt en start.
Een Mac kan lastig doen bij het toestaan van Remote Support. In deze handleiding staat welke schermen / instellingen je moet hebben.
De meest voorkomende vragen en verzoeken (en de oplossing!)
Wachtwoorden
Wachtwoord aanpassen
CoDesk Desktop
Indien je het wachtwoord voor de CoDesk Desktop wil veranderen dan kan door toetscombinatie CTRL + ALT + END óf via het startmenu. Daar staat een linkje met de naam Wachtwoord wijzigen – Change Password.
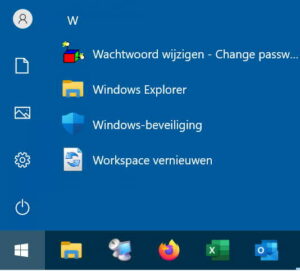
In beide gevallen kom je dan bij deze opties:
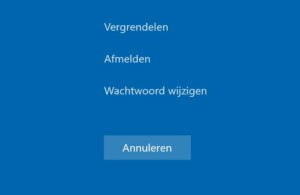
Klik op Wachtwoord wijzigen en de rest wijst zichzelf.
Microsoft account
Werk je niet in de Desktop en heb je (dus) een Microsoft account, dan kan je in elke online versie van de Office applicaties rechts bovenin naar de instellingen van je account via ‘Account weergeven’:
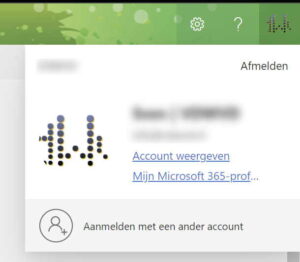
Die link verwijst naar: https://myaccount.microsoft.com/ en daar kan je je wachtwoord wijzigen. De optie is daar duidelijk aangegeven.
Een goed wachtwoord instellen: waar moet je aan denken?
Een goed wachtwoord bestaat uit een reeks met minimaal 3 van deze 4 opties (om ‘complexiteit’ af te dwingen):
- kleine letters
- hoofdletters
- cijfers
- leestekens / ‘vreemde’ tekens
Hoe langer het wachtwoord, hoe beter het is, maar 8 is wel het echte minimum. Bij PIN codes is 6 karakters tegenwoordig de standaard en voor wachtwoorden is het beter om er een zinnetje van te maken. Dat is veel makkelijker lang te maken en te onthouden dan een nietszeggende karakters achter elkaar.
In toenemende mate wordt er bij het instellen van wachtwoorden, naast controle op complexiteit, gecontroleerd op patronen. Deel van de eigen (account) naam en simpele patronen als ‘ABCD’ of ‘1234’ zijn dan niet toegestaan. Ook worden bij steeds meer toepassingen bepaalde woorden uitgesloten, denk aan ‘Welkom’, ‘wachtwoord’, ‘hallo’ of het jaartal.
Voor het beheer van wachtwoorden en MFA codes voorziet CoDesk desgewenst ook in een online wachtwoordmanager op basis van Bitwarden.
Wachtwoord reset voor CoDesk webmail accounts
Voor (web)mail-only accounts kan het resetten van het wachtwoord op 3 manieren.
1. Binnen het webmail portaal.
Stap 1 – Log in en klik op het tandwieltje
Stap 2 – Kies Mijn account onder Algemeen
Stap 3 – Kies de link Uw wachtwoord wijzigen 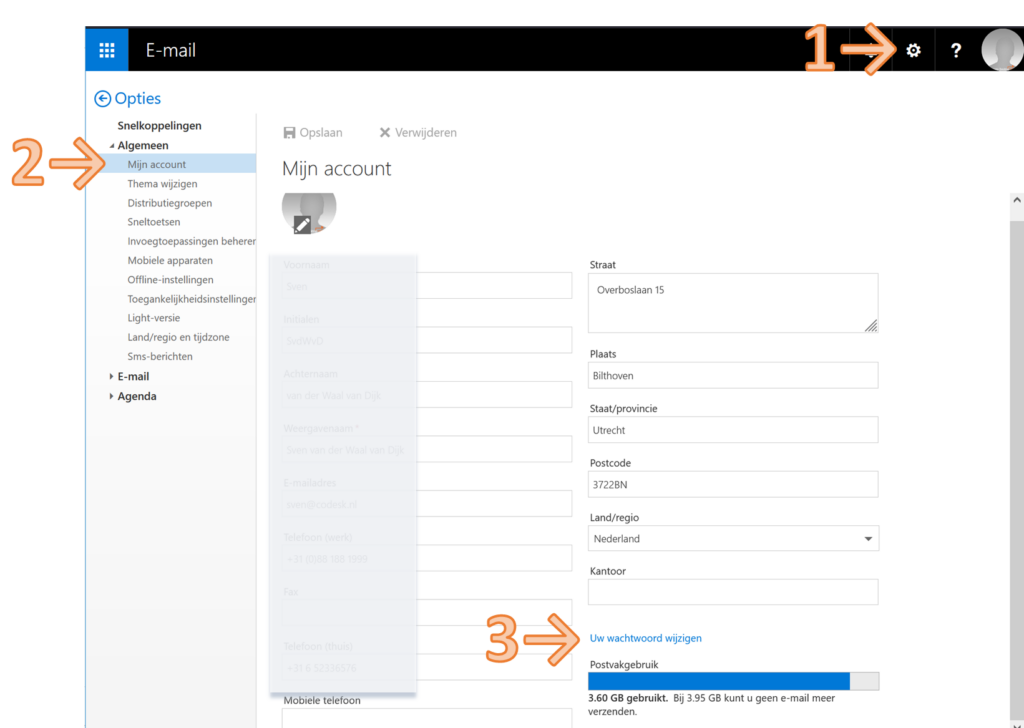
2. De self service password reset opties gebruiken, zie https://ww.codesk.nl/help/reset*. Dan kan je zelf je wachtwoord resetten.
3. Vraag aan degene die binnen jouw organisatie de ITM-tool heeft om je wachtwoord te resetten.
*Mocht dat niet lukken, dan kan je de servicedesk bellen. Omdat we dan jouw identiteit moeten verifiëren door extra logging ten behoeve van jouw organisatie, kost dit helaas wel geld.
Wachtwoord verlopen / werkt niet
Vraag aan degene die binnen jouw organisatie de ITM-tool heeft om je wachtwoord te resetten.
Je kan ook de self service password reset opties gebruiken, zie https://ww.codesk.nl/help/reset*. Dan kan je zelf je wachtwoord resetten.
*Mocht dat niet lukken, dan kan je de servicedesk bellen. Omdat we dan jouw identiteit moeten verifiëren door extra logging ten behoeve van jouw organisatie, kost dit helaas wel geld.
Sessies en inloggen
Mijn account wordt steeds geblokkeerd
Dit komt voor als er meerdere apparaten zijn waar het account op staat, maar waarvan er 1 of meer zijn met een (ondertussen) verlopen wachtwoord.
In bijna alle gevallen zijn dat telefoons / tablets waar de mail op gelezen wordt. Na een aanpassing van het wachtwoord van het account wordt vergeten die apparaten ook te voorzien van het nieuwe wachtwoord.
Die ‘vergeten’ apparaten melden zich dan steeds opnieuw aan met het verkeerde wachtwoord en dan wordt het account tijdelijk gelocked.
Controleer deze apparaten in webmail.codesk.nl. In het overzicht onder Opties > Algemeen > Mobiele apparaten ziet u snel op welke apparaten uw mail (en/of) agenda is geïnstalleerd.
Pas het wachtwoord overal en kijk (TIP!) ook even naar het interval voor synchronisatie. Om het kwartier is doorgaans meer dan genoeg en dat scheelt data en veel ‘locks’.
Ik kan geen sessie starten
Dan stoort er iets…Maar wat? Bij jou? Bij ons?
Daar hebben we aparte pagina voor gemaakt zodat je simpel zelf kan checken wat er loos is: www.codesk.nl/help/storing
Mijn sessie is traag of hapert
Dan ligt er wat dwars…Maar wat? Bij jou? Bij ons?
Daar hebben we aparte pagina voor gemaakt zodat je simpel zelf kan checken wat er loos is: www.codesk.nl/help/storing
Mijn sessie wordt steeds verbroken
Je hebt geen stabiele internet verbinding. Om te zien wat je daar zelf aan kan doen kijk je hier: www.codesk.nl/help/storing
Zwart scherm bij inloggen
Als je bij het inloggen een zwart scherm krijgt, gebruik kan de toetscombinatie CTRL+ALT+END.
Je krijgt dan een optie om je sessie af te melden. Wacht 5 minuten en probeer het opnieuw. Je sessie wordt dan gestart op een andere server.
Op een Mac vervangt de combinatie fn +pijltje naar rechts de END-toets. Op Mac gebruik je dan de combinatie: CTRL + ALT (of Option) + fn en pijltje naar rechts.
In het Engels: fn+control+(alt/option)+right arrow.
(Office) applicaties
Teams niet zichtbaar in Outlook (agenda)
Als Teams niet zichtbaar is in Outlook (agenda), dan zijn dit de stappen om dat op te lossen:
- Sluit Outlook af
- Sluit Teams af (rechtsklik op het icoontje in de ‘systemtray’ ofwel bij het klokje en klik op Quit / Sluitem)
- Start Teams weer op (via Startmenu)
- Start dan pas Outlook weer op
Als Teams dan nog niet zichtbaar is als optie binnnen Outlook agenda, dan zijn de volgende stappen:
- Ga in Outlook naar Bestand (zie menu linksboven)
- Kies is het volgende scherm voor Opties
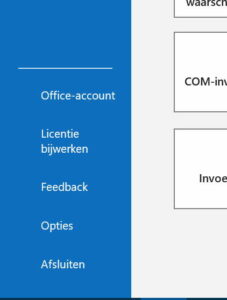
- Kies in Opties voor Invoegtoepassingen en daar voor Beheren: COM-invoegtoepassingen en dan Start.
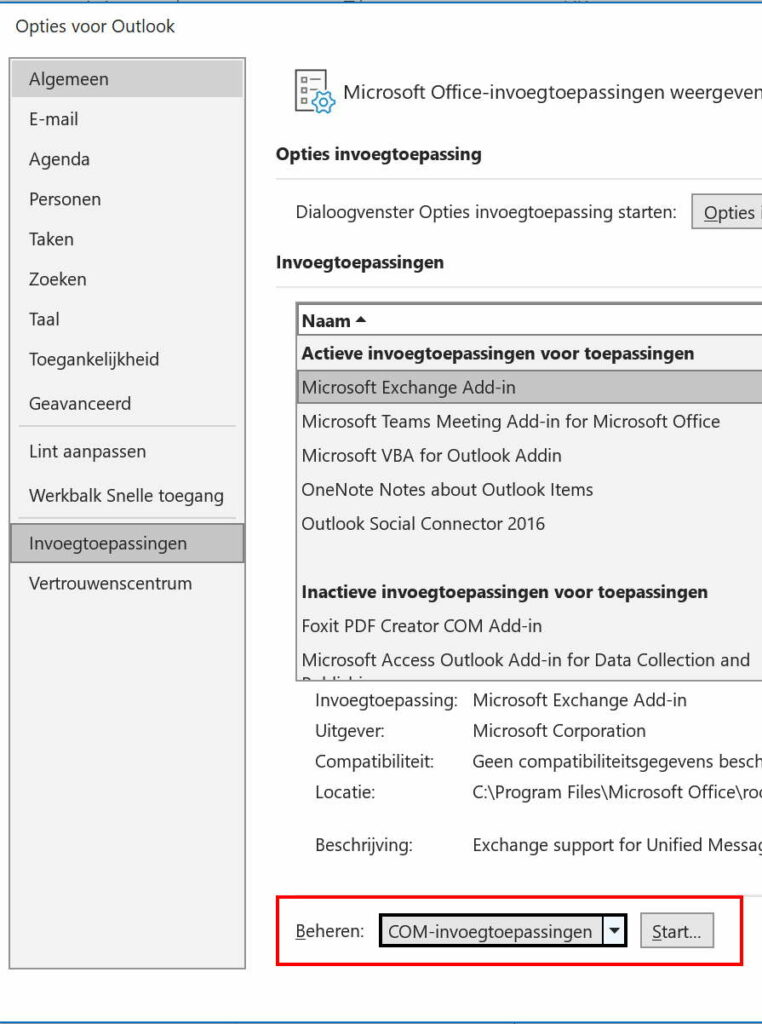
- Vink daar de optie Microsoft Teams Meeting Add-in for Microsoft Office aan en kies OK
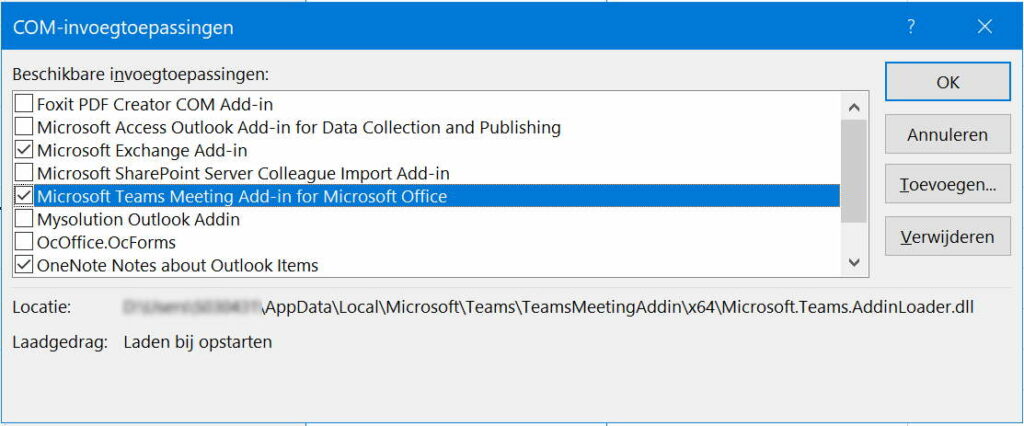
- Sluit nu Outlook af, zorg dat Teams gestart is en start dan Outlook weer op.
Teams moet nu weer actief zijn binnen de Outlook agenda.
Divers
Mijn applicatieleverancier wil meekijken in de Desktop. Hoe doe ik dat?
Dat kan heel simpel door (uw CoDesk Desktop te minimaliseren en) op uw lokale computer de tool van uw applicatieleveraancier te installeren.
Daarna start u dan de meekijk-sessie van uw applicatieleverancier. U start (of maximaliseert) de CoDesk Desktop en uw leverancier kijkt mee.
Er zijn teveel verschillende tools die leveranciers gebruiken ((zoals bijvoorbeeld Teamviewer, LogMeIn, RemotePC, VNC, ISL light, AnyDesk etc).) en ze zijn niet allemaal even veilig. Vandaar dat we ze voor uw eigen veiligheid niet in de Desktop kunnen ontsluiten.
Is er ook een handleiding?
Natuurlijk. Die vindt u hier in PDF-vorm.
Nieuwe onderdelen zetten we online via de pagina Handleidingen.
Windows 11 bug in versie 22h2 + fix - geen RDP connectie mogelijk
In Window 11 zit sinds versie 22H2 een vervelende bug die het opzetten van een RDP-verbinding tegen houdt. Er wordt dan eindeloos geprobeerd een verbinding op te zetten.
De oplossing is een rollback naar een versie voor versie 22H2 óf het aanpassen van het Windows register.
Aanpassen van het Windows-register:
– Ga naar :
HKEY_CURRENT_USER > Software > Microsoft > Terminal Server Client.
– Maak een nieuwe key aan:
New > DWORD (32-bit value) “RDGClientTransport”
– Stel de waarde in op 1
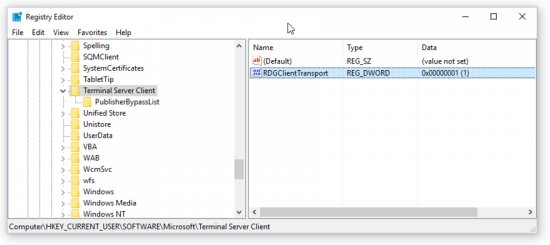
Online werkplek werkt (nog) niet op een Chromebook
Helaas is het nog niet mogelijk een online werkplek (Remote Desktop) te gebruiken op een Chromebook. Het OS voorziet zelf nog niet in deze optie en er zijn geen apps die dat goed oplossen op dit moment. De optie om Android apps (waar het wel mee kan) te gebruiken op een Chromebook is niet op alle Chromebooks beschikbaar en waar het wel werkt is dat ook nog nier 100%. We houden het nieuws in de gaten.
Chromebooks met een recente ChromeOS versie kunnen de Android-client gebruiken. Hier vind je of jouw Chromebook geschikt is.
Voor installatie op een Chromebook, zie deze handleiding.
Eh…. mijn vraag staat er niet bij
Stuur dan een e-mail naar service@codesk.nl
en stel dan steeds per e-mail één vraag
Bij échte spoed: bel 088 – 188 1991